Getting Started
We are committeed to ensuring you have the best experience possible, please feel free to utilize this page to your benefit. All information below will help you get started with your new setup. Any questions please feel free to send us an email by clicking the link below.
Fire Stick Setup Process
Please be aware that our setup process will and can change at times due to unforseen circumstances. Although we make changes please be reassured that any old setups will not be affected.
Android Box Setup Process
Please be aware that our setup process will and can change at times due to unforseen circumstances. Although we make changes please be reassured that any old setups will not be affected.
NVIDIA Shield Setup Process
Please be aware that our setup process will and can change at times due to unforseen circumstances. Although we make changes please be reassured that any old setups will not be affected.
Completing The Setup Process
The picture below is similar to what you should be seeing once you have completed the setup process.
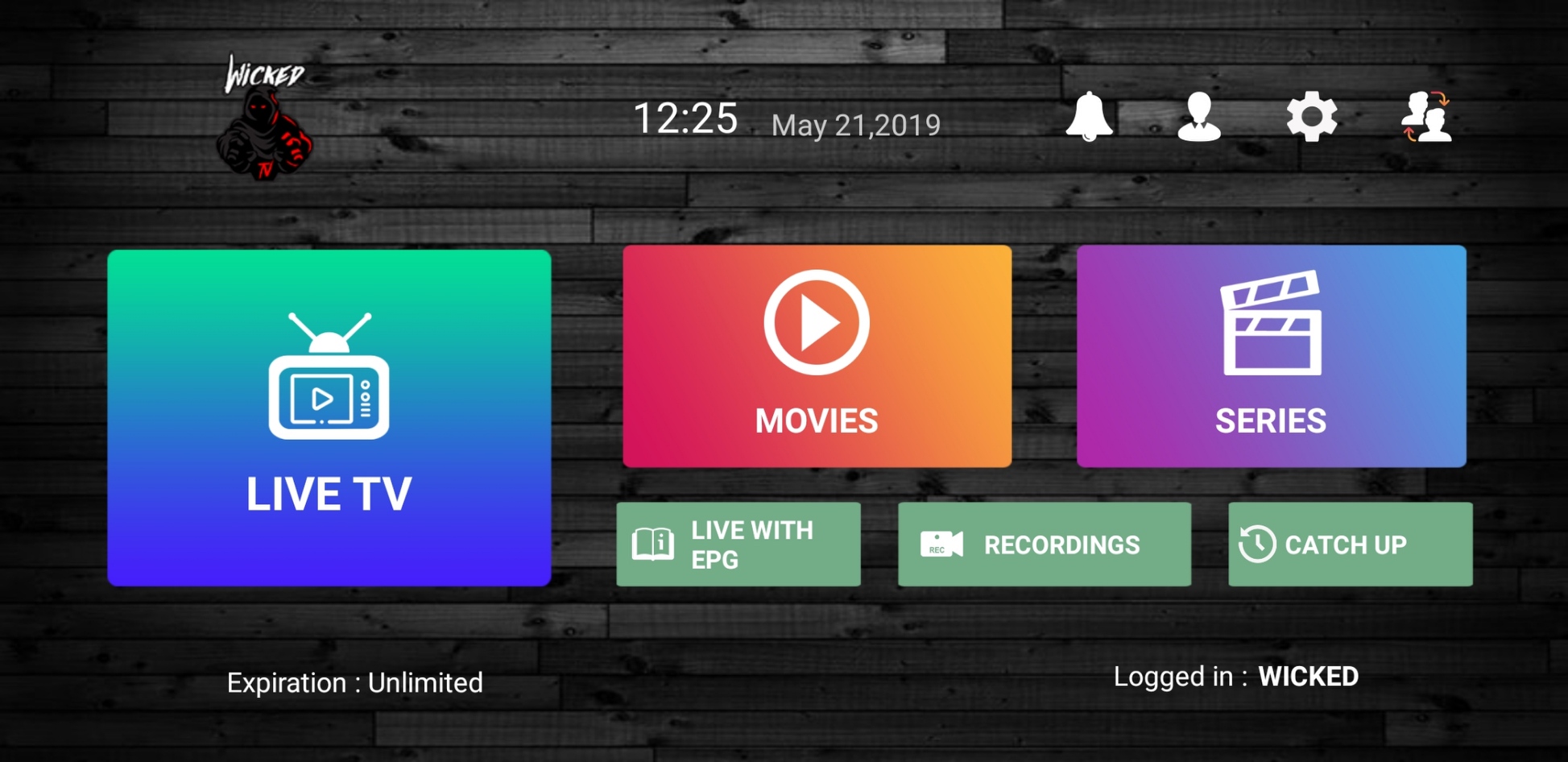
WickedTV Preview
Buffering Tips:
• There are a few things you can try, if you device connected by wireless? A wired connection is always better so try to connect your device direct to your router.
• Clear App Cache? simply go to settings of device then apps and find your app then you can clear cache for that particular app.
• Using Smarters/Wicked App? Make sure to have hardware decode enabled by clicking settings within the app then click player settings and select hardware decode and make sure to click save when complete.
• Over Connecting? Your line is limited to a set amount of connections purchased so you will want to make sure you are not over connecting versus the connection limit you purchased. Remember that the Multi-Screen portion of the smarters app requires a connection per screen.
• How far is the device from the router? If your device is in a different room and there is no way around this, buy a wireless booster or better still TP links.
• Are other people connected to different devices and hogging your bandwidth? Turn these off and try again.
• Change the Wi-Fi channel on your router to avoid interference from others using the same channel.
EPG/Guide Tips:
EPG (TV Guide) Not Loading on Wicked/Smarters app? If you did not initially click install EPG upon first startup you should do so now. If you have and your EPG is not correct, simply click on Live section and then click the top right option menu and click refresh EPG (TV Guide).On OTT app the best way to get this corrected is to exit the application then on your device to go to settings then apps and force close the OTT application. Then open the app back up. It will refresh all your listings.
Event Listings Not Showing? Some events are manually inputted and require you to refresh your channels on a daily basis to see what is new. For example listings like pay-per-view events, college events, NFL and such are manually edited before the event.
On Wicked/Smarters apps you will want to click on Live section then click on the top right option menu followed by clicking refresh channels.
On OTT app the best way to get this corrected is to exit the application then on your device to go to settings then apps and force close the OTT application. Then open the app back up. It will refresh all your listings.
